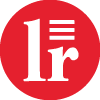Sukurkite virtualų darbalaukį
Norėdami sukurti virtualų darbalaukį, spauskite „Windows“ + „Tab“ klavišus vienu metu (pastaba: visame straipsnyje pateiktos dviejų ar trijų mygtukų spaudimo vienu metu kombinacijos). Pamatysite visus jūsų atidarytus langus. Atlikę šį veiksmą, dešiniajame kampe turėtumėte pamatyti pasirinkimą „+New dekstop“ . Jį paspaudę sukursite nauja darbalaukį.
Spartieji klavišai
Norėdami patogiau ir greičiau valdyti operacinę sistemą, įsiminkite šias klavišų kombinacijas.
Norėdami patogiau išdėlioti langus ekrane, spauskite „Win“ + kairė/dešinė (rodykles jūsų klaviatūroje), taip pat galite naudoti ir aukštyn/žemyn rodykles.
Perjungti (t.y sugrįžti į prieš tai buvusį) langą galite: „Alt“ + „Tab“. Jeigu laikysite nuspaudę šiuos klavišus, pamatysite visus langus, kurie šiuo metu yra atidaryti. Spaudinėdami klavišą „Tab“ pasirinksite, kurį langą norite atidaryti, o kai atleisite klavišus, jis įsijungs.
Atidarytų programų miniatūros: „Win“ + „Tab“. Atsidarys šiuo metu atidarytų programų miniatiūros, galėsite pasirinkti, kurią atverti.
Sukurti naują virtualų darbalaukį: „Win“ + „Ctrl“ + D.
Uždaryti dabartinį darbalaukį: „Win“ + „Ctrl“ + F4.
Perjungti virtualų darbalaukį: „Win“ + „Ctrl“ + kairė/dešinė.
Nustatykite „Tablet mode“
Eikite į „Start“ meniu ir pasirinkite „Settings“ (liet. parametrai), tuomet „System“ (sistema). Ten rasite funkciją „Tablet mode“. Ši funkcija padeda įsiminti praeitos kompiuterio naudojimo sesijos informaciją, t.y., matysite, kokiomis programomis dirbote, kokią informaciją naršėte internete ir pan. Šią funkciją galite įjungti ar išjungti.
„Windows 10“ atnaujinimų diegimo nustatymai
„Windows 10“ jums vis primins apie esamus naujinius, tačiau jų diegimo procesą galite atidėti iki 6 dienų. Tai galite padaryti atidarę „Start“ meniu, pasirinkę „Settings“ ir „Update and security“. Iškart atsidarys „Windows update“ skiltis, joje atradę ir aktyvavę „Select a restart time“ funkciją galėsite pasirinkti, kokiam laikui atidėti atnaujinimų diegimus.
Grįžkite prie „Windows 7“ ar „Windows 8“
Jei jums „Windows 10“ sistema pasirodė nepatogi ar jos nesuprantate, galite grįžti prie anksčiau naudotos operacinės sistemos versijos.
Pirmiausia, išsisaugokite duomenis ir dokumentus, kuriuos atsisiuntėte ar sukūrėte naudodami „Windows 10“. Tuomet Eikite į „Start“ meniu, pasirinkite „Settings“, „Update & Security“, pasirinkite „Backup“ ir „Go Back to Windows 7“ arba „Go Back to Windows 8.1“.
Trumpai aptarėme kelias naujas ir patogesnes „Windows 10“ funkcijas. Tikimės, tai padės nepasiklysti naujajame „Windows 10“ pasaulyje. Malonių akimirkų!
Straipsnį parengė „Kompiuterių serviso“ specialistai.